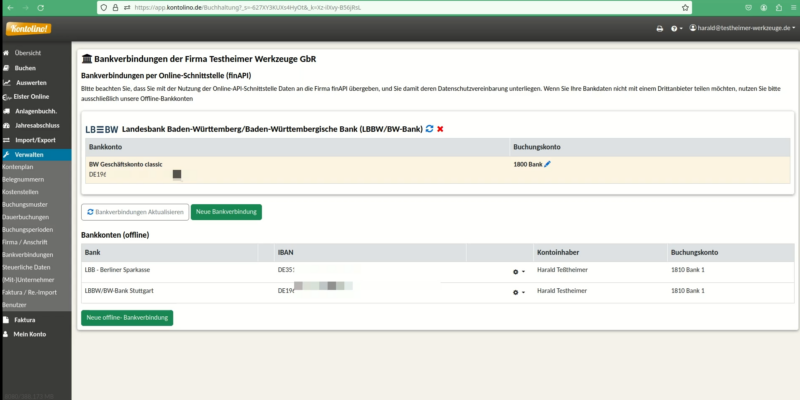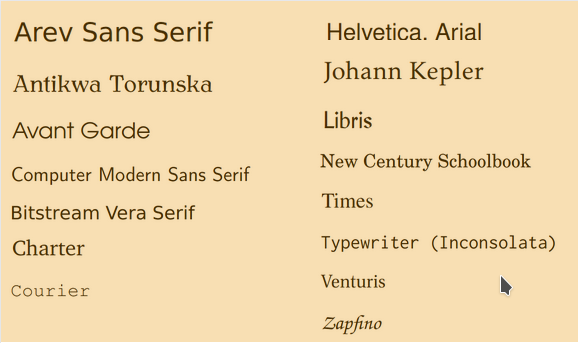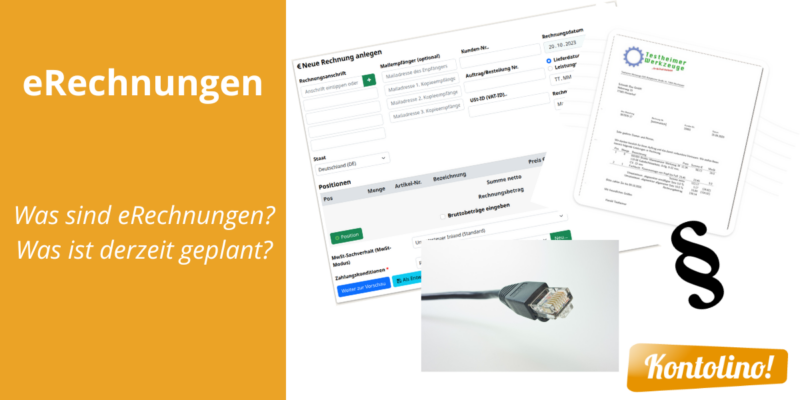Nachdem Sie alle Angaben Ihrer Rechnung erfasst haben, können Sie Sich um das Aussehen Ihrer Rechnung kümmern:
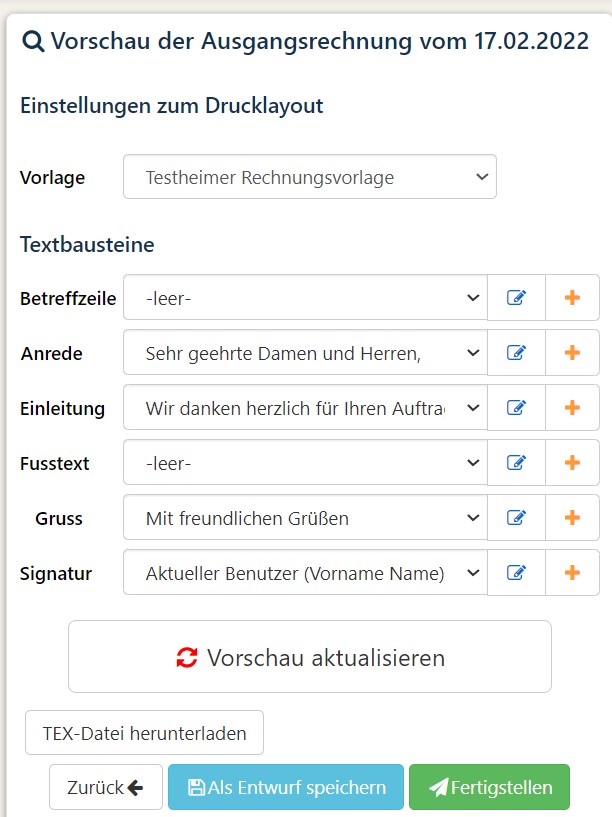
Sie können hier Ihre zuvor angelegte Vorlage verwenden. Diese beinhaltet Ihren Briefbogen als auch Ihre Textbausteine. Dazu wählen Sie einfach den gewünschten Vorlagenamen aus Ihren bereits eingelegten Vorlagen aus. So sind bereits alle Textbausteine und Ihr Briefbogen für Sie ausgewählt.
Wollen Sie Ihre Textbausteine für diese Rechnung verändern, können Sie dies bequem direkt hier tun.
Wann immer Sie Änderungen am Layout einer Rechnung gemacht haben, können Sie mit dem Button „Vorschau aktualisieren“ eine neue Ansicht der veränderten Rechnung anfordern. Sie sollten hier zumindest auf Tippfehler etc. prüfen, bevor Sie zum letzten Schritt weiter gehen.

Bitte beachten Sie: was Sie auf dieser Seite sehen, ist nur eine Vorschau. Das ist noch nicht die fertige Rechnung. Sie ist noch nicht im System gespeichert und auch noch nicht verbucht. Versuchen Sie erst gar nicht, das Vorschaubild, das Sie hier sehen, herunterzuladen und als Rechnung zu verwenden. Es ist weder hochaufgelöst genug, um gut auszusehen, noch haben Sie bisher alles beisammen, um die Rechnung vom System verbuchen zu lassen. Das alles kommt erst im nächsten Schritt…
Wenn Sie für die Rechnungsnummer einen automatischen Belegnummernkreis ausgewählt haben, wird in der Vorschau anstatt der endgültigen Rechnungsnummer der Text „[automatisch]“ angezeigt. Die Nummer wird erst beim wirklichen Fertigstellen/Speichern der Rechnung festgelegt und in das endgültige Dokument eingefügt.
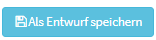
Es kommt Ihnen etwas dazwischen oder Sie haben noch nicht alle notwendigen Informationen zusammen. Dann speichern Sie Ihre Rechnung erst mal als Entwurf ab. Aus der Rechnungsübersicht, können Sie dann jederzeit die Rechnung weiter bearbeiten.
Sind Sie mit dem Ergebnis zufrieden? Dann erstellen Sie mit dem Klick auf den Button „Fertigstellen“ Ihre Rechnung.