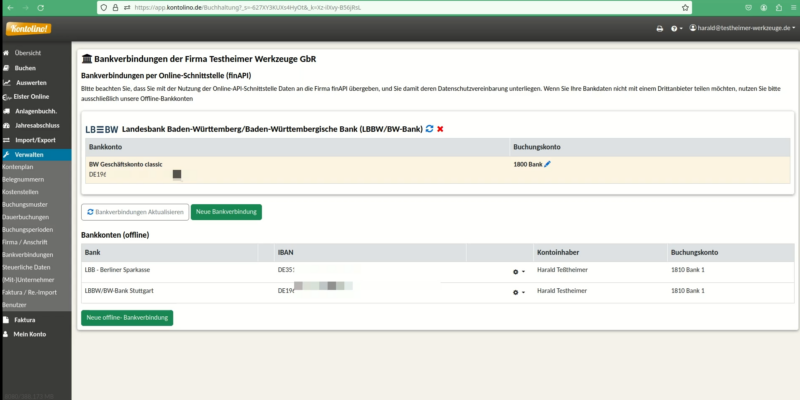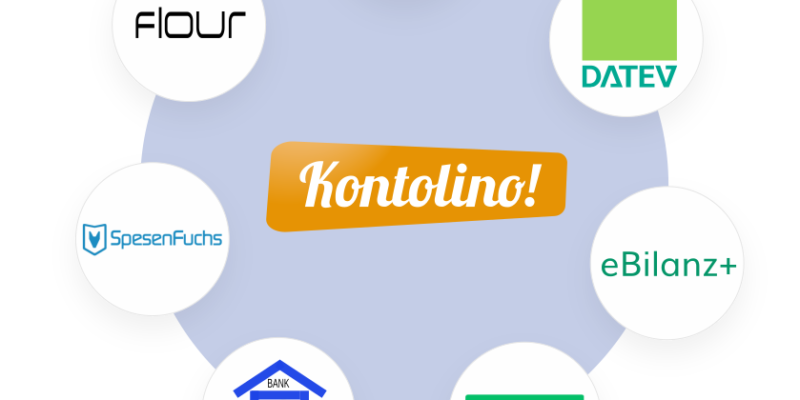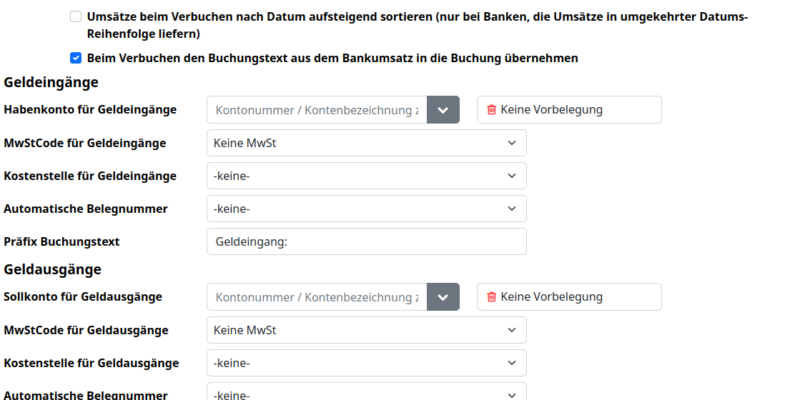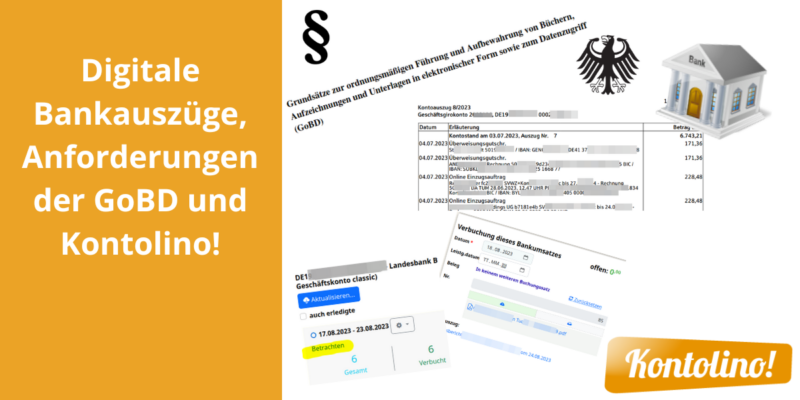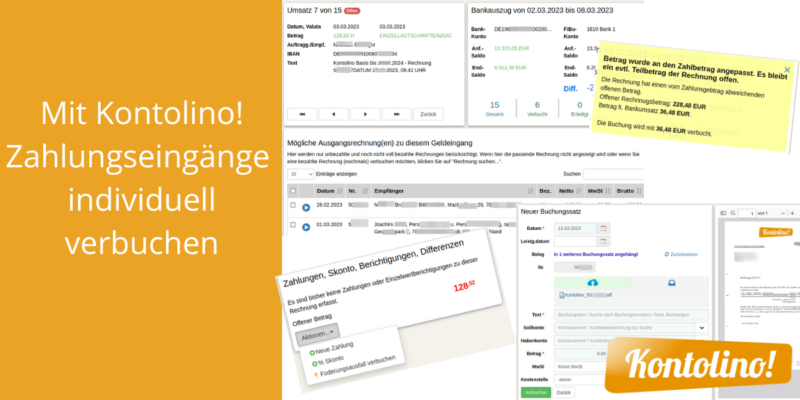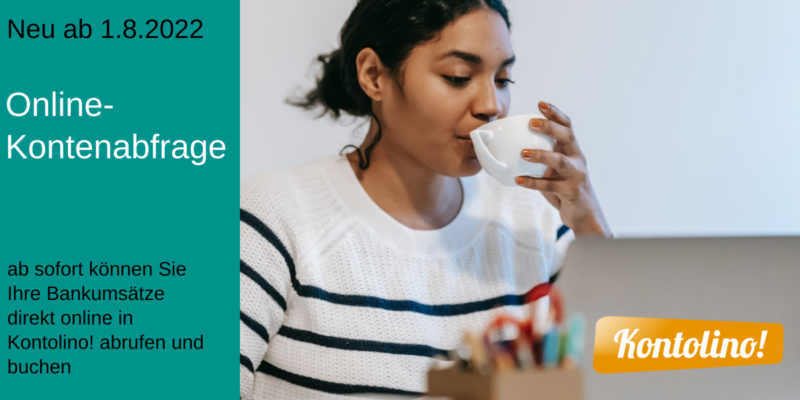In Deutschland sind rund 4500 Banken tätig. Da, wie Sie jetzt gelernt haben, fast jede davon ein eigenes CSV-Format erfunden hat, sind die Chancen leider hoch, dass ausgerechnet Ihre Bank noch in unserem Katalog der Banken fehlt, deren CSV-Format wir schon als allgemeinen Importfilter angelegt haben.
In diesem Fall, oder wenn Sie mit den Ergebnissen unseres allgemeinen Filters nicht zufrieden sind, können (oder müssen) Sie sich mit unserem Assistenten einen eigenen CSV-Importfilter stricken.
Um eine CSV-Umsatzdatei einzulesen, muss der Importfilter einige Informationen über die CSV-Datei kennen:
- Welches Trennzeichen steht zwischen den Spalten?
In den meisten Fällen ist das bei den deutschen Banken ein Semikolon. Das Komma wird ja zumeist als Dezimaltrennzeichen in Beträgen genutzt. - Wie viele Zeilen Vorspann hat eine CSV-Datei, bevor der erste Umsatz aufgelistet wird?
Viele Banken geben hier in bunt variierender Form Zusatzinformationen aus, etwa, wer den Auszug abgerufen hat, wann er abgerufen wurde, um welches Konto es sich handelt oder welchen Saldo das Konto hatte, bevor die nachfolgenden Umsätze gebucht wurden. Diese Zeilen werden in Kontolino! nicht benötigt. - Welche Spalten hat der „echte“ CSV-Teil und in welcher Spalte steht was?
Eine CSV-Datei ist streng genommen eine Datei, in der jede Zeile gleich viele Felder hat, und zwischen diesen Feldern steht ein Trennzeichen. Jede Bank hat ihre eigene Vorstellung davon, was alles in solch einer Zeile stehen soll, und in welcher Reihenfolge. Deswegen muss ein CSV-Importfilter für Ihre Bank genau wissen, was in der Spalte 1,2,3 oder x steht. - Gibt es einen Nachspann, und wie viele Zeilen ist dieser lang?
Manche Banken kleben auch nach der letzten Zeile mit Umsätzen noch ein paar Zusatzinformationen in ihre CSV-Datei. Volksbanken haben hier zumeist den Anfangs- und Abschluss-Saldo des Auszugs hingepackt. Leider nicht alle Banken gleich…
Wenn Sie nun also einen eigenen CSV-Filter anlegen möchten, klicken Sie auf „Eigenen Filter anlegen“ – Kontolino! führt Sie dann durch ein paar Seiten, in denen wir Ihnen die wichtigen Fragen zur Klärung der eben gestellten Fragen stellen. Keine Angst, das ist alles sehr viel einfacher, als es nun erstmal klingt. Kommen Sie einfach mit auf unsere Reise durch den CSV-Importfilter-Assistenten:
Hochladen einer Beispieldatei
Nun können Sie einen ersten Kontoauszug als Beispieldatei mit dem Klick auf die Wolke hochladen. Haben Sie dies gemacht, erscheint unten in einem noch unformatierten Format diese Datei. Sie können nun festlegen, ob die einzelnen Spalteneinträge in Ihrer Datei mit einem Komma oder einem Semikolon getrennt werden. Wie gesagt, meist ist es das Semikolon, und wir haben beim Hochladen der Datei auch schon in die Datei hineingeschaut und das herauszufinden versucht.
Wenn Sie die Datei hochgeladen haben, zeigen wir Ihnen in „Inhalt der Datei“ auch nochmals an, was Sie da hochgeladen haben. Falls das gar keine Auszugsdatei ist, sehen Sie das hier. Die Datei sehen Sie jetzt noch in ihrem Rohzustand, später zeigen wir Ihnen dann auch noch im Detail, was anhand Ihrer im Folgenden noch zu machenden Angaben wird.
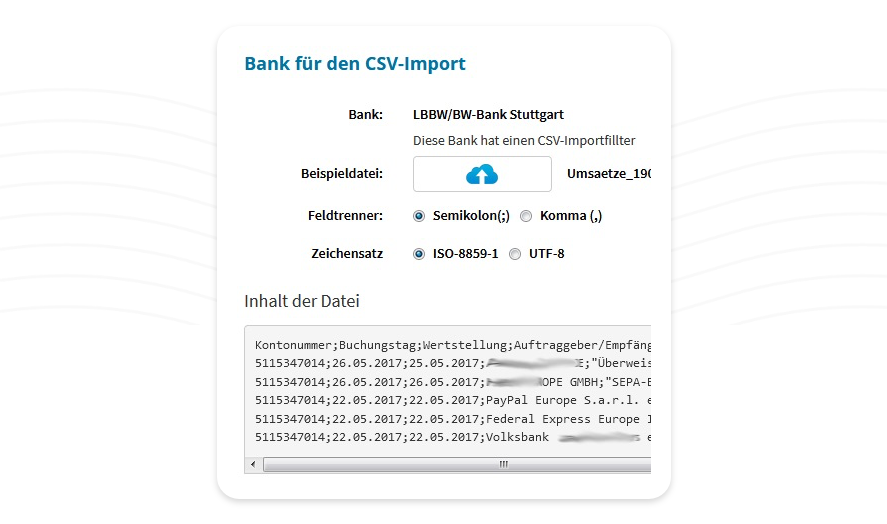
Die meisten Banken liefern ihre CSV-Auszugsdateien in einer Zeichenkodierung namens ISO-8869-1 aus. Das ist bei Banken nach wie vor Standard. Viele andere Zahlungsdienstleister oder Kreditkartenfirmen liefern aber ihre Dateien in der neueren lingua franca des Internets aus: UTF-8. Ob Ihre Bank oder Ihr Zahlungsdienstleister die Datei auf die eine oder andere Weise ausliefert, erkennen Sie daran, ob Umlaute oder das „ß“ korrekt dargestellt werden oder nicht. Wenn die Vorschau Ihrer Testdatei also „kaputte“ Umlaute anzeigt, versuchen Sie einfach mal, zwischen den beiden Einstellungen hin und her zu schalten.
So weit, so gut: das war einfach. Klicken Sie „Weiter“, um endlich richtig loszulegen.
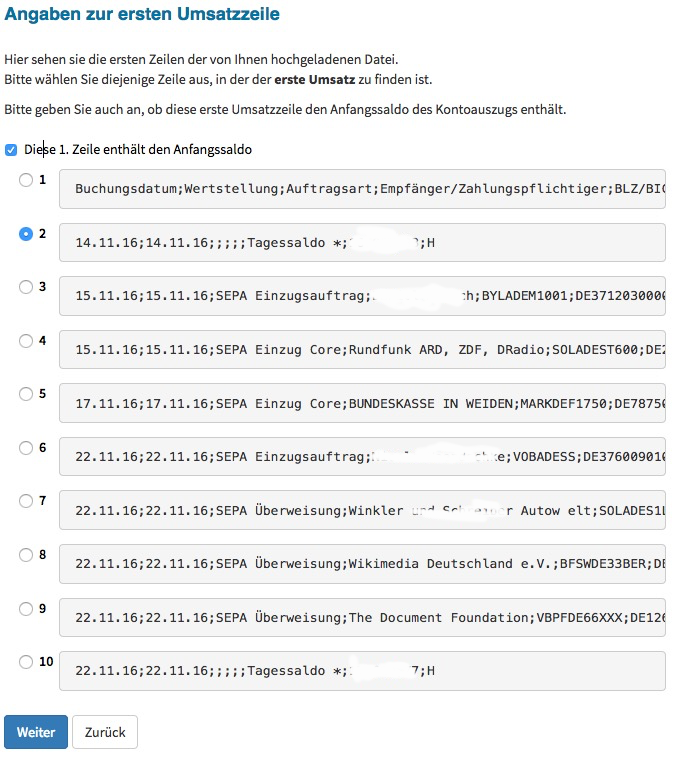
Wo ist der erste Umsatz?
Auf der nächsten Seite müssen Sie nun zuordnen, welche Zeile den ersten Umsatz enthält. Dazu klicken Sie einfach auf den kleinen Checkbutton neben der Zeile mit den ersten Umsatzdaten. (NICHT auf die Zeile mit den Spaltenüberschriften!).
Bei einigen Banken ist der Vorspann vor der ersten Umsatzzeile wirklich lang, deswegen zeigen wir Ihnen hier die ersten 20 Zeilen Ihrer Testdatei an.
Manche Banken übermitteln als ersten Quasi-Umsatz den Anfangssaldo. Ist das bei Ihrer Bank der Fall, selektieren Sie bitte das Ankreuzfeld bei „Diese Zeile enthält den Anfangssaldo“.
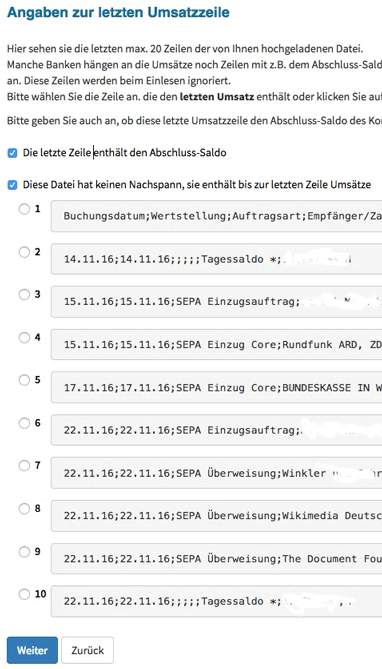
Und der letzte?
Manche Banken kleben noch Daten hinter den letzten Umsatz, oft sogar in einem Aufbau, der so gar nicht zum Rest der CSV-Datei passen will (weniger Spalten, andere Inhalte in den Spalten etc.). Diesen Nachspann muss Kontolino! einfach ignorieren.
Um also festzulegen, wie viele Zeilen am Ende der Datei keine Umsätze mehr sind, selektieren Sie in diesem Schritt diejenige Zeile mit dem letzten Umsatz. Wenn die Datei keinen Nachspann hat, klicken Sie auf „Diese Datei hat keinen Nachspann“ oder selektieren Sie die aller letzte Zeile.
In unserem Beispiel (siehe nachfolgendes Bild) überträgt die Bank in der letzten Zeile keinen zu buchenden Umsatz, sondern den Tagessaldo nach der letzten Buchung. Deswegen haben wir für diesen Filter zusätzlich die Option „Die letzte Zeile enthält den Abschluss-Saldo“ angekreuzt.
Jetzt ist zumindest mal klar, von wo bis wo in der Datei die eigentlichen Umsätze zu finden sind. In einem letzten Schritt muss jetzt noch festgelegt werden, wie die Umsätze erkannt werden, und welche Informationen in den Spalten der Umsätze stehen. Dazu klicken Sie auf „Weiter“.
Spalteninhalte festlegen
Im Schritt „Importfilter für CSV-Bankauszüge bearbeiten“ zeigt Ihnen Kontolino! wiederum Daten aus der Datei an, die Sie hochgeladen haben. Und zwar in der ersten Spalte die Überschrift der Spalten, wie sie in der Datei vorzufinden sind. In der zweiten Spalte zeigt Ihnen Kontolino! beispielhaft die Daten des ersten Umsatzes in der Datei an, damit Sie sich ein Bild davon machen können, wie die Daten aussehen.
In der dritten Spalte schließlich dürfen Sie Sich austoben: welche Information ist das in diesem Feld? Hier legen Sie fest, als was die Inhalte der Spalte in der CSV-Datei interpretiert werden sollen, also z.B. die IBAN des Gegenkontos oder der Verwendungszweck.
Nicht jede Information interessiert für die Fibu. So haben wir in Kontolino! keinerlei Verwendung für z.B. eine Währungsangabe oder sein S/H-Kennzeichen. Auch mit der Spalte „Kontonummer“ können wir nicht viel anfangen (heutzutage arbeitet man ja mit der IBAN). Für solche Spalten wählen Sie einfach den Eintrag „Spalte ignorieren“.
Manche Banken haben mehrere Spalten für den Verwendungszweck. Deshalb können Sie in Kontolino! Mehrere Spalten dem Verwendungszweck zuordnen. In Kontolino! werden diese dann aneinandergereiht dargestellt.
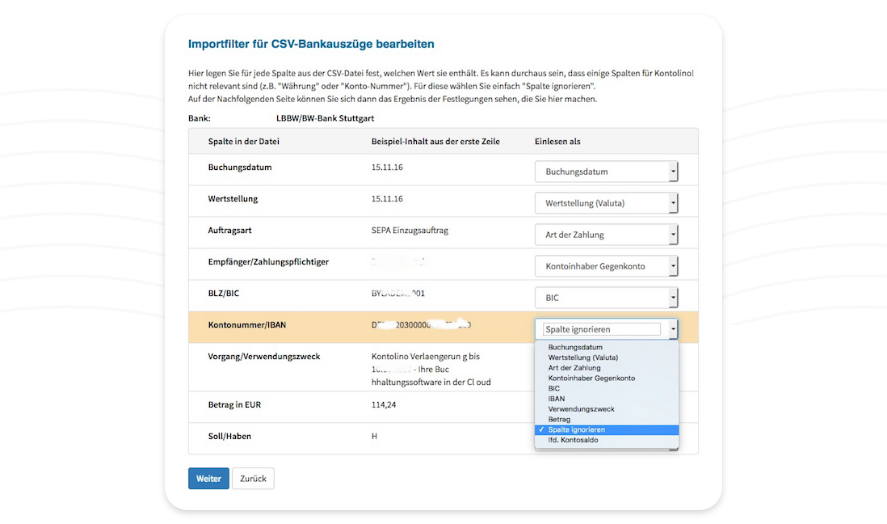
Haben Sie alles festgelegt? Ja? Dann klicken Sie auf „Weiter“. Es wird Ihnen nochmals das Ergebnis des Imports für den kompletten Kontoauszug angezeigt.
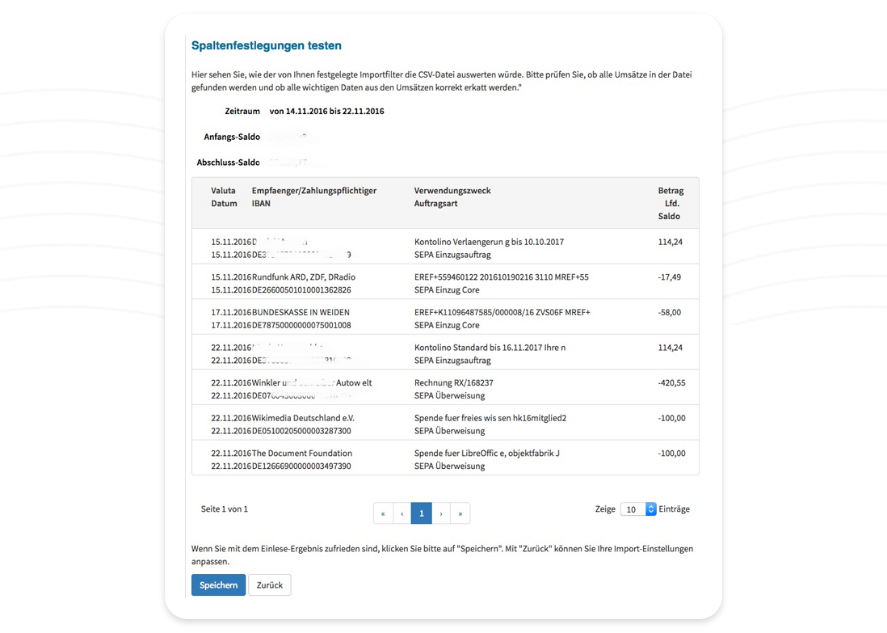
Speichern und Fertig!
Wenn Sie mit unserem oder Ihrem eigenen CSV-Filter zufrieden sind, klicken Sie auf Speichern und verlassen den Dialog zur Festlegung des Importfilters.
Nun können Sie immer Bankauszüge für diese Bank einlesen und direkt verbuchen. Dies ist unten auf unserer Seite Bankauszüge verbuchen beschrieben.
Test des CSV-Filters
Sie können jederzeit einen Test Ihrer Importdaten machen, indem Sie eine CSV-Datei Ihrer Bank auf das blaue Wolkenknöpfchen ziehen. Kontolino! zeigt Ihnen dann, welche Daten es aus der CSV-Datei mit dem gewählten Filter herausliest.
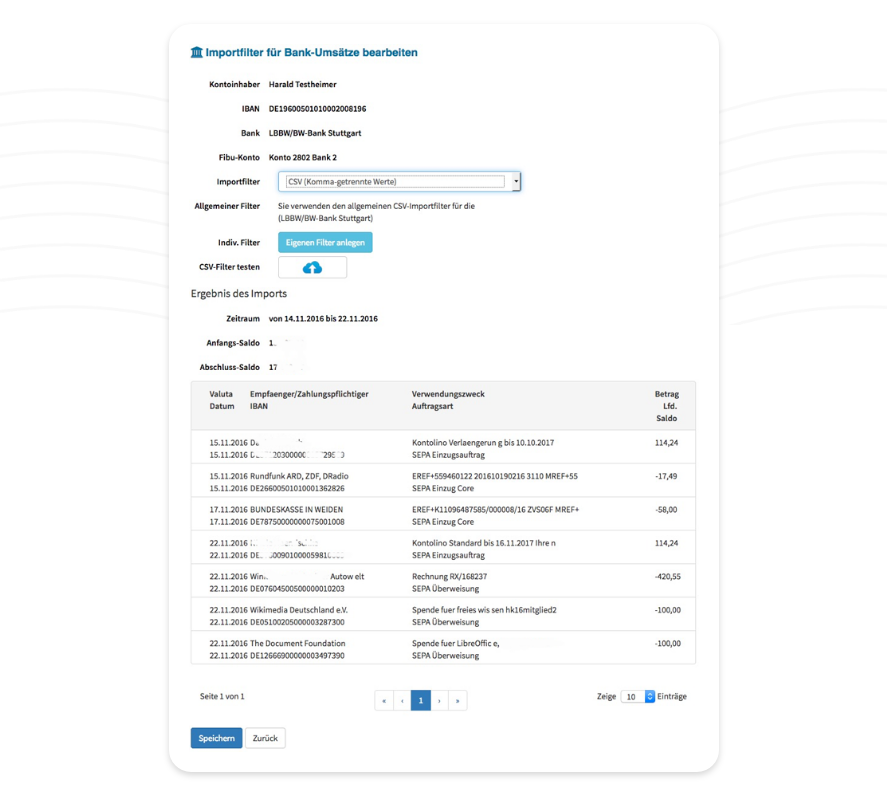
Sie sollten hier prüfen, ob die Angaben zu den einzelnen Spalten im Auszug im richtigen Feld ankommen und vor allem, ob alle Umsätze der CSV-Datei auch wirklich ausgelesen wurden. Letztes ist vor allem für CSV-Dateien mit einem Vor- und oder Nachspann wichtig!
Standardeinstellungen zum Verbuchen festlegen
Nun können Sie weitere Einstellungen vornehmen, der den Ablauf Ihrer Buchhaltung vereinfacht. Diese Einstellungen werden bei jedem Buchungssatz, den Sie über einen Importer verbuchen immer angewandt. So können Sie zum Beispiel festlegen,
- ob Ihre importierten Daten immer nach Datum sortiert werden sollen,
- ob Ihr Buchungstext aus dem Bankumzug bereits vorausgefüllt werden soll oder nicht,
- wenn Ihre Einnahmen oder Ausgaben immer auf das selbe Konto verbucht wird, dann legen Sie hier gleich Ihr Konto fest,
- wenn Ihre Einnahmen oder Ausgaben immer den gleichen Mehrwertsteuercode(MwST) haben, können Sie den MwSt-Code standardmäßig auswählen
- wenn Ihre Einnahmen oder Ausgaben immer die gleiche Kostenstelle betreffen, legen Sie diese hier fest,
- ob und welcher Belegnummernautomat beim Verbuchen angezogen werden soll und
- ob der Buchungstext immer mit z. B. „Geldeingang:“ bzw. „Geldausgang“ anfangen soll.
Diese Vorbelegungen, so dass Sie diese nicht mehr jedes mal einzeln auswählen müssen. Aber natürlich können Sie diese beim Verbuchen eines Einzelfalles mal ändern – wenn nötig. Das Gleiche können Sie auch für Ausgaben tun.
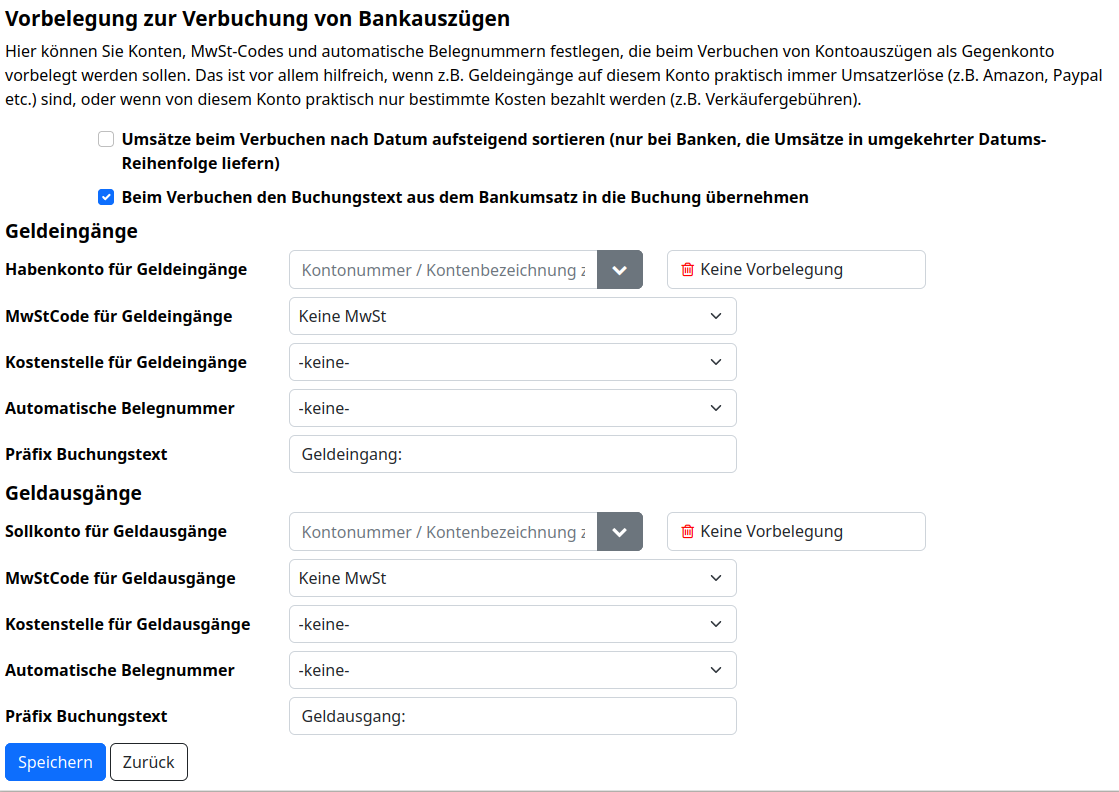
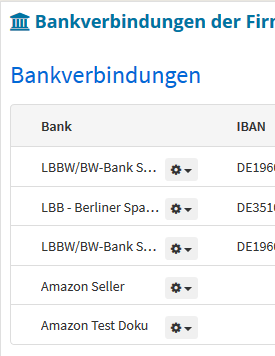
Speichern und Fertig!
Alle Eingaben sind nun gemacht, Sie können auf „Speichern“ gehen, nochmals auf „Speichern“ und dann sehen Sie Ihre neue Verknüpfung in der Übersicht angelegt:
Nun können Sie immer Auszüge für diese neue Verbindung einlesen und direkt verbuchen. Dies ist oben auf unserer Seite Bankauszüge verbuchen beschrieben.