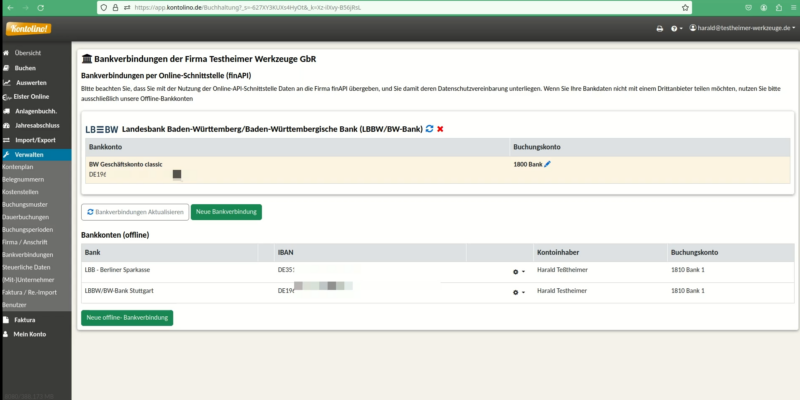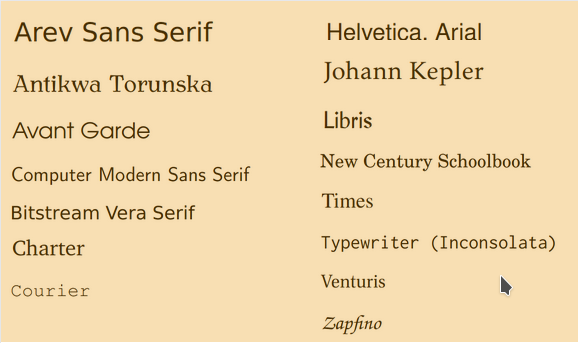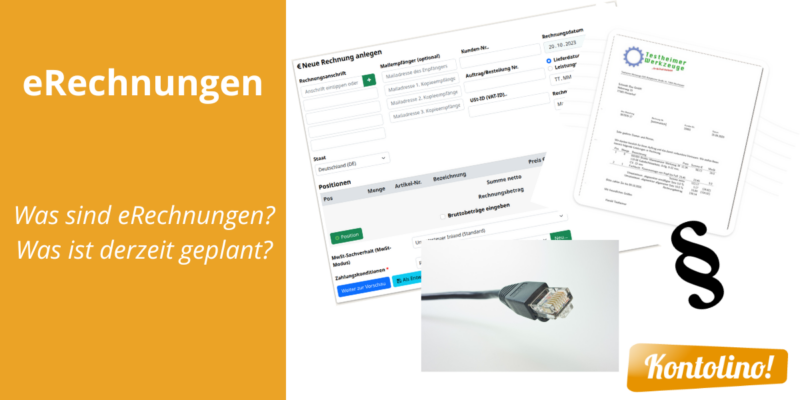Unter Debitoren versteht man in der Buchhaltung im Normalfall Kunden. Diese Schulden Ihnen Geld für bereits gelieferte Ware bzw. erbrachte Dienstleistungen.
In Kontolino! können Sie für jeden Debitor die Adresse, die üblichen Zahlungskonditionen und wenn notwendig die Umsatzsteueridentifikationsnummer (USt-ID). Diese Informationen können Sie dann bei jeder Ausgangsrechnung verwenden. So müssen Sie nicht jedes mal für den gleichen Kunden (Debitor) alle Informationen erneut eingeben.
Besonders interessant ist die Zuordnung eines Debitors als Soll-Versteuerers zu einem Debitorenkonto. So können Sie für jeden Kunden einzeln sehr schnell überwachen, ob dieser seine Rechnungen bezahlt hat oder nicht. Dabei können Sie individuell entweder wirklich jedem einzelnen Debitor jeweils ein eigenes Debitorenkonto zuordnen. Sie können aber auch für mehrere Debitoren das gleiche Debitorenkonto zuordnen oder Sie ordnen allen Ihren Debitoren nur ein Debitorenkonto zu. Das hängt ganz von der Größe Ihres Unternehmens und Ihren Vorlieben ab.
Im Folgenden zeigen wir Ihnen was sich unter dem Menüpunkt „Debitoren“ versteckt:

Der Menüpunkt „Debitor“
Dieser Menüpunkt dient Ihnen dazu
- eine Übersicht über all Ihre Debitoren zu sehen
- Ihre bestehenden Debitoren zu bearbeiten oder zu löschen und
- neue Debitoren entweder zu importieren oder anzulegen.
Wie geht das?
Wenn Sie im Menü die Einträge „Faktura“ und „Debitoren“ aufrufen, kommen Sie als erstes auf ein Suchfenster. Hier können Sie, wenn Sie auf „Suchen“ klicken, alle Ihre Debitoren einsehen, die Sie bereits angelegt haben.
Klicken Sie doppelt auf einen Eintrag oder gehen hinten auf das Bleistiftsymbol können Sie dein Eintrag bearbeiten (z. B. weil sich die Adresse geändert hat). Sie können auch in der Ansicht einen Debitor löschen (das Mülleimer-Icon), falls Sie diesen Kunden nicht mehr benötigen.
Neuer Debitor anlegen
Mit dem Button „Neuer Debitor“ können Sie einen neuen Debitor (Kunden) anlegen. Dazu kommen Sie auf einen neuen Bildschirm:
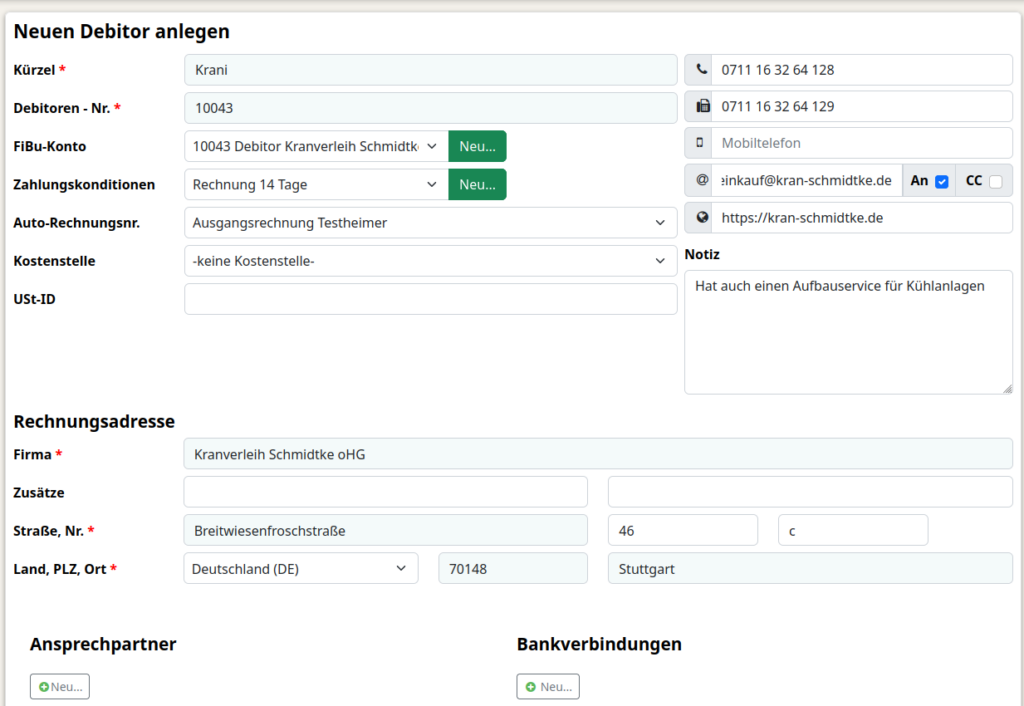
Nun können Sie zunächst eine neue Nummer für den Debitor eingeben und seinen Namen.
Wenn Sie Soll-Versteuerer sind, dann können Sie den Debitor mit einem eigenen Debitorenkonto verknüpfen oder aber ein Sammeldebitorenkonto hinterlegen. Bitte beachten Sie, dass eine erstellte Ausgangsrechnung an den Debitor als Forderung auf das hier verknüpfte Konto verbucht wird. Auch der Zahlungseingang wird dann gegen das hier verknüpfte Konto gebucht. Wenn Sie keine Auswahl treffen, dann wird die erstellte Rechnung für diesen Debitor gegen das allgemeine Forderungskonto verbucht.
Haben Sie im Kontenplan noch kein Debitorentonto für diesen neuen Debitor erstellt, dann können Sie dies auch direkt von hier aus mit dem „Neu+“-Button tun.
Als IST-Versteuerer hat das Debitorenkonto keine Relevanz für Sie. Treffen Sie einfach keine Auswahl.
Weiter können Sie Standard-Zahlungskonditionen für Ihren Debitor hier auswählen, bzw. aus dem Dialog mit dem „Neu“-Button erstellen. Die ausgewählte Zahlungskondition wird dann standardmäßig bei einer Ausgangsrechnung angezogen. Aber natürlich können Sie direkt bei der Erstellung der Ausgangsrechnung die Zahlungskondition individuell für die Rechnung jederzeit abändern.
Ab dem Paket Kontolino! Classic, können Sie für jeden Debitor eine Kostenstelle hinterlegen.
Kennen Sie die Umsatzsteuer-ID Ihres Kunden? Dann hinterlegen Sie diese hier, damit die Rechnung mit allen Pflichtangaben gefüllt werden kann. Hinweis: die Umsatzsteuer-ID ist nur zwingend notwendig, wenn Ihr Debitor im EU-Ausland ansässig ist – diese Umsatzsteuer-ID (oder VAT-ID) benötigen Sie, um ordnungsgemäße Rechnungen für Reverse-Charge-Lieferungen an diesen Debitor auszustellen. Sie muss nämlich auf der Rechnung ausgewiesen sein.
Auf der rechten Seite können Sie, wenn Sie wollen noch weitere Kontaktdaten zur Firma eintragen, wie z. B. Telefonnr., E-Mail-Adresse.
Bei der E-Mail-Adresse können Sie anhaken, ob diese Adresse beim Versand von Ausgangsrechnungen für diesen Debitor als Empfänger oder Kopieempfänger eingesetzt werden soll. Diese Angabe können Sie beim Versand noch individuell ändern, aber hier legen Sie eine Standardbelegung für diese Informationen fest.
Weiter geben Sie im unteren Bereich die Adresse des Debitors ein.
Ganz unten können Sie einzelne Ansprechpartner für Ihren Kunden und deren Kontaktmöglichkeiten sowie Notizen abspeichern.
Zusätzlich können Sie die Bankverbindung Ihres Kunden eingeben.
Schon haben Sie einen neuen Debitor angelegt und können die Eingaben bequem bei der Erstellung von jeder neuen Ausgangsrechnung verwenden.
Debitoren importieren

Mit dem Wolke-Symbol auf der rechten Seite hinter dem Text „Debitoren importieren“ können Sie wie gewohnt eine Datei hochladen, in der Ihre Kundendaten enthalten sind. So können Sie Ihren Kundenstamm bequem aus Vorgängersystemen übernehmen. Sie gelangen danach auf einen neuen Bildschirm. Wählen Sie hier das vorhandene Dateiformat und klicken Sie auf „Einlesen“. Sie sehen nun eine Vorschau Ihrer Daten. Passt alles, dann können Sie Ihre Daten importieren und diese stehen Ihnen im Kundenstamm von Kontolino! zur Rechnungserstellung und anderen Funktionen zur Verfügung.
Beim Import legt Kontolino! automatisch für jeden Debitor ein eigenes Konto im Kontenplan an und verknüpft dieses zum Debitor.
Debitoren exportieren



Mit Hilfe des Buttons „Debitoren exportieren“ auf der linken Seite können Sie Ihre Debitoren exportieren. Dabei ist zu beachten, dass so lange Sie keine Debitoren anzeigen lassen, alle Ihre Debitoren exportiert werden – genauso wie wenn Sie Sich alle Ihre Debitoren anzeigen lassen. Sobald Sie Ihre Debitoren durch die Suchmaske filtern, werden nur noch die Debitoren exportiert, die dieser Suche entsprechen.
Aufbau des Dateiformates für den Import / Export
Sie können derzeit eine sogenannte CSV-Datei einlesen bzw. exportieren. Standardmäßig kann Kontolino! das LexOffice – CSV-Format und das von WISO einlesen. Bei LexOffice ist es wichtig, die Datei separat nur für Debitoren zu erstellen (keine gemeinsame Datei zusammen mit Kreditoren). Zusätzlich können Sie auch selber so eine Liste erstellen. So eine CSV-Datei können Sie mit Excel und anderen Tabellenkalkulationsprogrammen auch selbst erzeugen. Dabei ist wichtig, dass jeder Eintrag mit einem Semikolon (;) getrennt ist und die Texteinträge in doppelten Anführungsstrichen übergeben werden. Folgende Spalten müssen dabei vorhanden sein. Wenn Sie Daten nicht übergeben wollen, müssen Sie einen leeren Semikolon übergeben.
Bitte beachten Sie, dass die erste Zeile der Datei die Spaltenüberschriften enthalten sollte. Dabei ist der Inhalt der Werte in der ersten Zeile nicht wichtig, aber beim Einlesen wird die erste Zeile der Datei nicht verarbeitet, da Kontolino! davon ausgeht, dass hier die Spaltenüberschriften stehen.
| Überschrift | Beschreibung |
| DBIndex | wird beim Import ignoriert |
| Art | wird beim Import ignoriert |
| Kundennummer | wird beim Import ignoriert |
| Anrede | wird beim Import ignoriert |
| Titel | wird beim Import ignoriert |
| Nachname Firma | Name des Debitors |
| Vorname | wird beim Import ignoriert |
| Zusatz | Rechnungsadresse Zusatz 1 |
| Strasse | Straße |
| Land | wird beim Import ignoriert |
| PLZ | PLZ |
| Ort | Ort |
| Telefon | Telefon |
| Telefon 2 | wird beim Import ignoriert |
| Fax | Fax |
| Mobil | Mobil |
| Webseite | Webseite |
| Quelle | wird beim Import ignoriert |
| Nummer | Debitorennummer und Debitorenkontonummer |
| USTIDNR | UStID |
| Kundenrabatt Prozent | Rabatt |
| Anmerkungen | Notiz |
| Individuell (sind 20 Spalten) | wird beim Import ignoriert |
| Individuell | wird beim Import ignoriert |
| Individuell | wird beim Import ignoriert |
| Individuell | wird beim Import ignoriert |
| Individuell | wird beim Import ignoriert |
| Individuell | wird beim Import ignoriert |
| Individuell | wird beim Import ignoriert |
| Individuell | wird beim Import ignoriert |
| Individuell | wird beim Import ignoriert |
| Individuell | wird beim Import ignoriert |
| Individuell | wird beim Import ignoriert |
| Individuell | wird beim Import ignoriert |
| Individuell | wird beim Import ignoriert |
| Individuell | wird beim Import ignoriert |
| Individuell | wird beim Import ignoriert |
| Individuell | wird beim Import ignoriert |
| Individuell | wird beim Import ignoriert |
| Individuell | wird beim Import ignoriert |
| Individuell | wird beim Import ignoriert |
| Individuell | wird beim Import ignoriert |
| Bankverbindung | wird beim Import ignoriert |
| Kontoinhaber | Kontoinhaber |
| Bankname | wird beim Import ignoriert |
| Kontonummer | wird beim Import ignoriert |
| Bankleitzahl | wird beim Import ignoriert |
| IBAN | IBAN |
| BIC | BIC |
| Anrede | Ansprechpartner Anrede |
| Titel | Ansprechpartner Titel |
| Nachname | Ansprechpartner Nachname |
| Vorname | Ansprechpartner Vorname |
| Position | wird beim Import ignoriert |
| Ansprechpartner Telefon 1 | Ansprechpartner Telefon 1 |
| Ansprechpartner Telefon 2 | Ansprechpartner Telefon 2 |
| Ansprechpartner Fax | Ansprechpartner Faxnummer |
| Ansprechpartner Mobil | Ansprechpartner Mobil |
| Ansprechpartner E-Mail | Ansprechpartner E-Mail-Adresse |
Beispieldatei für den Import/Export
So kann eine ganz einfache Beispieldatei aussehen:
„DBIndex“;“Art“;“Kundennummer“;“Anrede“;“Titel“;“NachnameFirma“;“Vorname“;“Zusatz“;“Strasse“;“Land“;“PLZ“;“ort“;“Tel“;“Tel2″;“Fax“;“Mobil“;“Email“;“Webseite“;“Quelle“;“Deibtorennummer“;“USTIDNR“;“Rabatt“;“Anmerkungen“;“Individuell“;“Individuell“;“Individuell“;“Individuell“;“Individuell“;“Individuell“;“Individuell“;“Individuell“;“Individuell“;“Individuell“;“Individuell“;“Individuell“;“Individuell“;“Individuell“;“Individuell“;“Individuell“;“Individuell“;“Individuell“;“Individuell“;“Individuell“;“Bankverbindung“;“Kontoinhaber“;“Bankname“;“Kontonummer“;“Bankleitzahl“;“IBAN“;“BIC“;“Ansprechpartner Anrede“;“Ansprechpartner Titel“;“Ansprechpartner Nachname“;“Ansprechpartner Vorname“;“Ansprechpartner Position“;“Ansprechpartner Telefon 1″;“Ansprechpartner Telefon 2″;“Ansprechpartner FAX“;“Ansprechpartner Mobiltelefon“;“Ansprechpartner E-Mail“
;;;;;“Beispieldebitor“;;;;;;;;;;;;;;“15000″;“DE 199 184 006″;;;;;;;;;;;;;;;;;;;;;;;;;;;;;;;;;;;;;;;