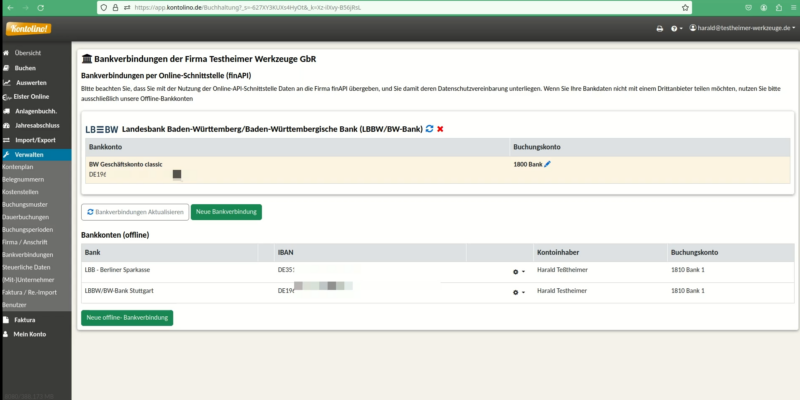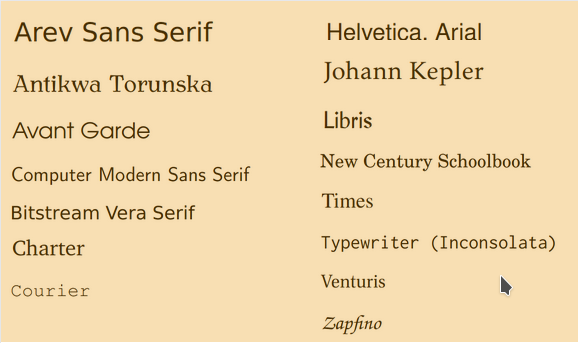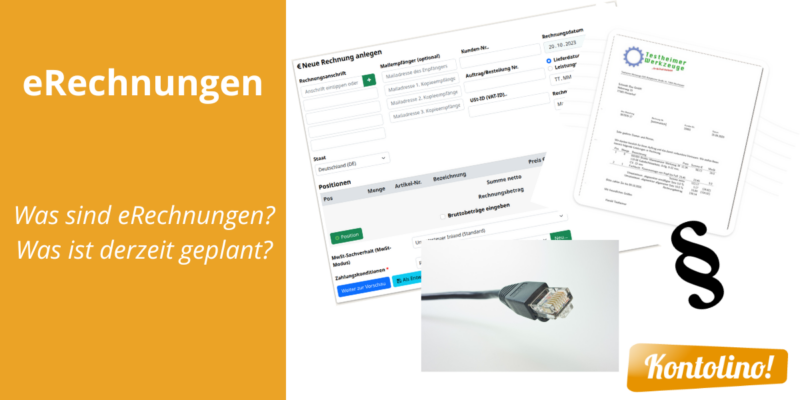Unter Produkte können Sie in Kontolino! alles eingeben, was Sie Ihrem Kunden in Rechnung stellen. Egal ob Sie Waren ausliefern, selbst Produkte erstellen und versenden oder Dienstleistungen erbringen, die Sie in Rechnung stellen. Hier erfassen Sie alle Ihre Tätigkeiten, die Sie regelmäßig in Rechnung stellen.
Einmal erfasst, können Sie Ihre abgespeicherten Produkte in den Ausgangsrechnungen jederzeit bequem aufrufen und wiederverwenden.
Der Menüpunkt „Produkte“
Der Menüpunkt „Faktura“ –> „Produkte“ dient Ihnen
- als zentrale Übersicht, über Ihren Artikelstamm. Natürlich können Sie hier auch Ihre Dienstleistungen, die Sie anbieten erfassen.
- zum Bearbeiten von bereits angelegten Produkten (z. B. bei Preisanpassungen) und
- zum Erfassen neuer Produkte.
Beim Aufruf des Menüeintrags, kommen Sie als erstes auf ein Suchfenster. Hier können Sie, wenn Sie auf „Suchen“ klicken, alle Ihre Produkte/Dienstleistungen einsehen, die Sie bereits angelegt haben. Klicken Sie doppelt auf einen Eintrag oder gehen hinten auf das Bleistiftsymbol können Sie den Eintrag bearbeiten (z. B. weil sich der Preis geändert hat). Sie können auch in der Ansicht ein Produkt löschen (das Mülleimer-Icon), falls Sie dieses Produkt nicht mehr benötigen.
Mit dem Button „Neues Produkt“ können Sie ein neues Produkt, eine neue Dienstleistung anlegen. Dazu kommen Sie auf einen neuen Bildschirm.
Ein neues Produkt bzw. neue Dienstleistung anlegen
Unter dem Menüpunkt „Faktura“ –> „Produkte“ können Sie neue Produkte anlegen. Dazu klicken Sie auf den Button „Neues Produkt“
Danach kommen Sie auf einen neuen Bildschirm:
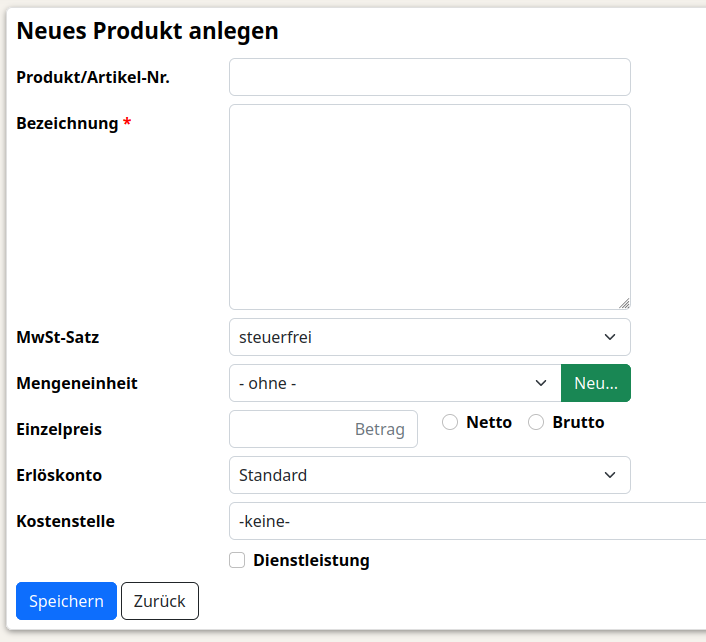
Nun können Sie zunächst eine neue Nummer für Ihr Produkt/Ihre Dienstleistung eingeben und die genaue Beschreibung Ihres Produktes / Ihrer Dienstleistung. Bei der Beschreibung Ihres Produktes / Ihrer Dienstleistung können Sie bei Bedarf selber die Zeilenumbrüche bestimmen. Geben Sie hierfür direkt in der Bezeichnung den Text mit Ihren gewünschten Zeilenumbrüchen ein. Wenn Sie keine Zeilenumbrüche eingeben, wird von Kontolino! nach Platzangebot auf der Rechnung automatisch ein Zeilenumbruch vorgenommen.
Als nächstes geben Sie den gültigen Mehrwertsteuersatz für Ihr Produkt an. Hier haben Sie drei Einträge als Auswahl:
- steuerfrei
- ermäßigter Satz oder
- normaler Satz.
Je nach Leistungsdatum (Stichwort Mehrwertsteuersenkung im Zusammenhang mit Corona) und Kundenland (innerhalb Deutschlands, der EU oder Drittland) ergibt sich dann auf der Rechnung der jeweils anzuwendende Mehrwertsteuersatz.
Als nächstes können Sie eine Einheit angeben (z. B. Stück, Stunde, Kilogramm). Sollte Ihre Einheit nicht vorhanden sein, können Sie weitere Einheiten unter dem Menüpunkt „Einheiten“ anlegen.
Fehlt noch der Einzelpreis. Hier haben Sie die Wahl diesen als Brutto- bzw. Nettopreis angeben zu können. Das hat für Sie den Vorteil, dass wenn Sie bestimmte Verkaufspreise (z. B. 0,99 €,) definieren wollen, diese als Bruttowert angeben können. So entfällt für Sie lästige Umrechnerei und nebenbei sind so ohne Rundungsdifferenzen alle Bruttopreise für Sie darstellbar. Die Umrechnung auf den Nettowert für die korrekte Rechnungsstellung übernimmt Kontolino! direkt beim Erstellen der Rechnung für Sie.
Zusätzlich können Sie eine Kostenstelle angeben, die mitverbucht werden soll (ab dem Paket Kontolino! Classic). Dies ermöglicht Ihnen detaillierte Auswertungen.
Nun fehlt noch ein Haken, falls es sich um einen Dienstleistung handelt. Auch dies hat Auswirkungen auf den bei der Rechnung anzuwendenden Mehrwertsteuersatzes.
Schon haben Sie ein neues Produkt bzw. eine neue Dienstleistung angelegt. Diese können Sie nun in Ihren Ausgangsrechnungen jederzeit auswählen und in Rechnung stellen.
Produkte importieren
Wenn Sie schon eine Datenbank oder. z.B. ein Spreadsheet mit Ihren Produkten und Dienstleistungen vorliegen haben, können Sie diese auch mittels einer CSV-Datei nach Kontolino! importieren.
Unter dem Menüpunkt „Faktura“–>“Produkte“ finden Sie den Eintrag „Produkte importieren“. Ziehen Sie hier einfach Ihre CSV-Datei auf die Wolke und Kontolino! liest die Datei ein und legt für jede Zeile ein neues Produkt an.
Ihre CSV-Datei muss den im Folgenden beschriebenen Aufbau haben, damit der Import klappt.
Zunächst ist das Trennzeichen zwischen den Spalten ein Semikolon (;). In jeder Zeile Ihrer Datei steht genau 1 Produkt, und die Datei hat keine Überschriftszeile.
Die Felder einer Zeile sind (in genau dieser Reihenfolge):
- Artikelnummer. Dies ist entgegen der Bezeichnung eine Zeichenkette und sollte in doppelte Anführungszeichen eingeschlossen werden. Das Feld kann leer sein
- Bezeichnung des Artikels bzw. der Dienstleistung. Hier sollten Sie ebenfalls doppelte Anführungszeichen nutzen. Dieses Feld kann zwar leer gelassen werden, aber das macht vermutlich herzlich wenig Sinn
- Einzelpreis Netto. Wie bei Beträgen in Euro üblich ist das eine Zahl mit maximal 2 Nachkommastellen. Bitte nutzen Sie hier den Punkt als Dezimaltrenner, also z.B. 8.56 für den Betrag 8,56 €. Hier darf kein Leerzeichen oder gar Eurosymbol etc. vorkommen. Auch Anführungszeichen sind für diese Spalte nicht erforderlich
- Mengeneinheit. Dieses Feld kann leer sein. Wenn Sie eine Mengeneinheit nutzen möchten, muss diese in Kontolino! bereits existieren. In dieser Spalte schreiben Sie dann das Kürzel, das Sie in Kontolino! für die gewünschte Mengeneinheit angelegt haben, z.B. ‚Stk.‘ für Stück. Achten Sie darauf, dass das Kürzel komplett identisch ist, also mit oder ohne Punkt, genau wie in Kontolino!. Wenn eine Einheit nicht gefunden wird, bleibt sie im importierten Produkt leer. Auch hier sollten sie das Kürzel in doppelte Anführungszeichen einschlißsen
- Dienstleistung? In bestimmten Geschäften im europäischen Umfeld ist die MwSt-Besteuerung für Dienstleistungen anders als für Gegenstände. Wenn es sich bei der importierten Zeile um eine Dienstleistung handelt, schreiben Sie in dieses Feld eine 1, alle anderen Werte oder eine leere Spalte wird als „Nein“ interpretiert
- MwSt-Satz. Mit dieser Spalte geben Sie an, ob der Artikel oder die Leistung mit MwSt belegt ist, und ob der ermäßigte oder der normale Steuersatz zur Anwendung kommt. Bitte beachten Sie hier, dass hier nicht der Steuersatz anzugeben ist, sondern einer dieser Werte. Welcher tatsächliche Steuersatz bei der Fakturierung zur Anwendung kommt, wird erst bei der Rechnungsstellung entschieden (Faktoren sind hier z.B. der Leistungszeitpunkt, das Empfängerland oder der MwSt-Modus der Rechnung)
- 0 = steuerfrei (z.B. Mahngebühren, Briefmarken etc.)
- 1 = normaler Steuersatz (derzeit 19%, bzw. während der Corona-Absenkung 16%)
- 2 = reduzierter Steuersatz (derzeit 7% bzw. 5%)
- Erlöskontonummer. Wenn Sie im Produkt eine bestimmte Erlöskontonummer hinterlegen möchten, etwa, weil Sie dieses Produkt gesondert aufzeichnen möchten, stellen Sie in dieser Spalte die Kontonummer ein. Die Kontonummer sollte in Anführungszeichen angegeben werden. Kontolino! prüft beim Import nicht, ob dieses Konto existiert oder ob es tatsächlich ein Erlöskonto ist! Das Feld kann leer gelassen werden, Kontolino! bucht dann immer auf das allgemeine Umsatzerlöskonto.
- Kostenstelle. Wenn Sie den Verkauf dieses Produkts auf eine Kostenstelle buchen möchten, geben Sie hier das Kürzel bzw. die Nummer Ihrer Kostenstelle ein. Dieses Feld kann leer sein, muss aber, wenn es gefüllt ist, in doppelten Anführungszeichen stehen. Wenn beim Import keine Kostenstelle mit dieser Nummer bzw. Kürzel existiert, bleibt sie leer.
Beispieldatei:
„001“;“Bienenkorb“;12.56;“Stk“;0;1;“1700″;
„002“;“Smoker“;126;“Stk“;0;1;“1700″;
„PT“;“Putztuch, 100 Stk.“;7.96;;0;2;“1400″;
Sie können diese Produkte nun sofort in Ihren Rechnungen verwenden.