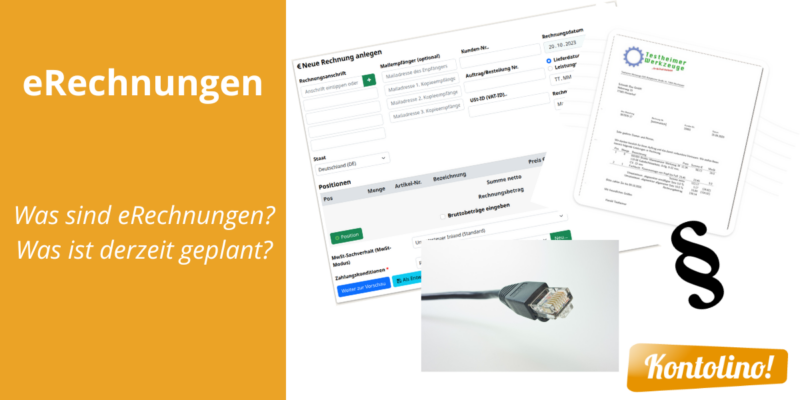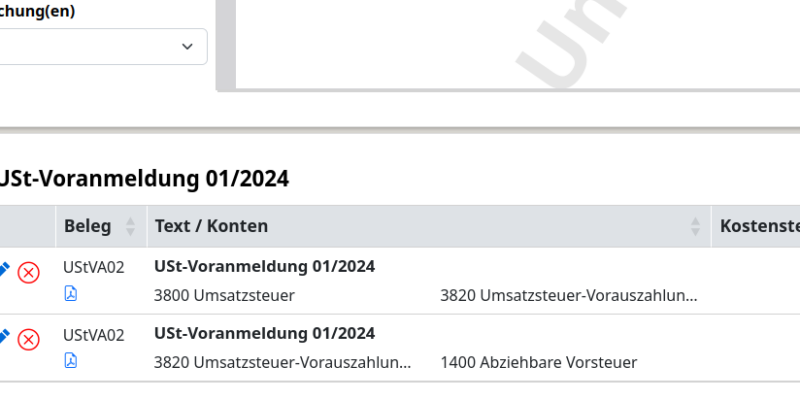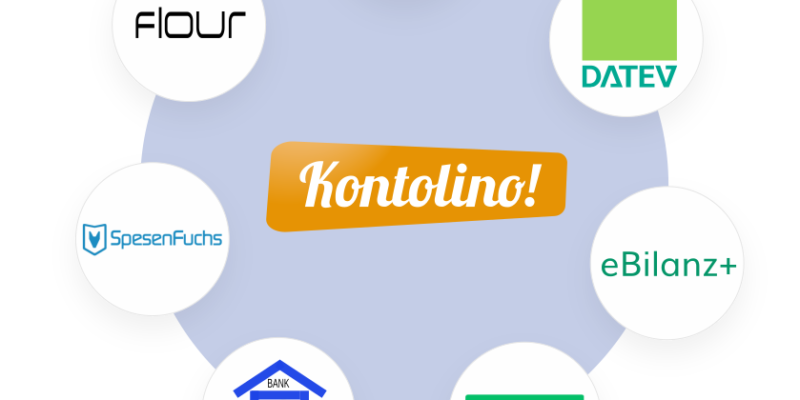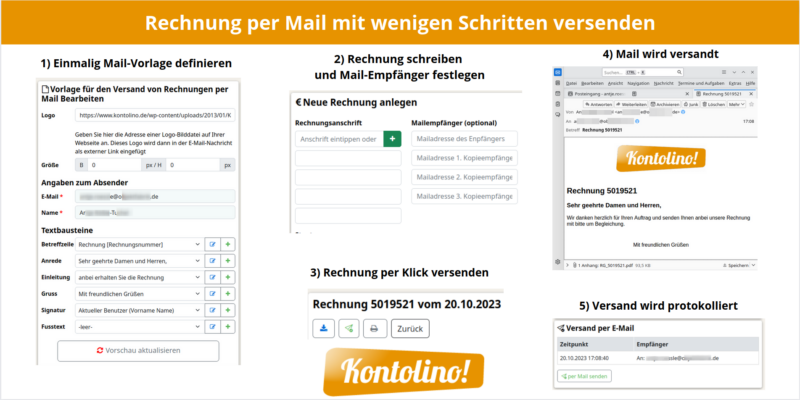Sie können auf Grundlage Ihres Briefbogens das weitere Rechnungslayout gestalten. So können Sie das Aussehen für Ihre Rechnungen individuell gestalten. Das können Sie unter dem Menüpunkt: Faktura –> Rechnungsvorlagen tun. Auch diese Festlegungen treffen Sie im Normalfall einmalig und wählen später bei der einzelnen Rechnungserstellung Ihre festgelegte Vorlage aus.
Sehen Sie lieber das ganze im Video an? Bitte sehr…
Im Menüpunkt „Rechnungsvorlagen“ sehen Sie einen Überblick über bereits abgespeicherte Vorlagen. Fügen Sie hier einfach eine neue Vorlage hinzu und gelangen auf einen neuen Bildschirm. Auf diesem Bildschirm finden Sie verschiedene Überschriften. Mit einem Klick auf das „Plus-Symbol“ vor der Überschrift, können Sie die daruntersortierten Punkte aufklappen. Nach und nach stellen wir Ihnen die einzelnen Überschriftspunkte und damit Layoutmöglichkeiten vor.
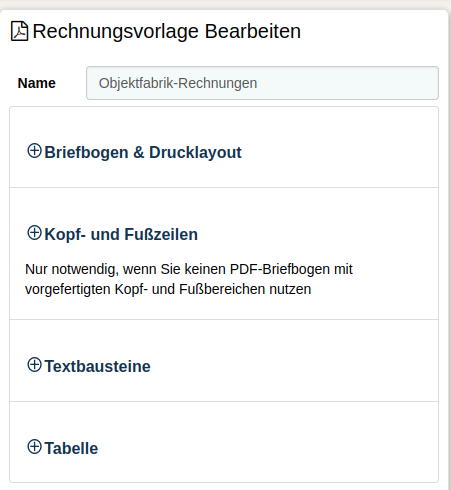
Briefbogen und Drucklayout
Unter der Überschrift „Briefbogen und Drucklayout“ wählen Sie zuerst den Briefbogen aus, den Sie verwenden wollen. Weiter können Sie im Feld „Referenzangaben“ zwischen zwei verschiedenen Layouts auswählen. Das Layout „Referenzen als Zeile“, stellt die Informationen vom Kopf horizontal als Linie dar. Beim Layout „Referenzfelder tabellarisch oben rechts“ werden die Informationen untereinander auf der rechten oberen Seite dargestellt. Zusätzlich können Sie dort Ihre Schriftart definieren.
Schriftarten
Es stehen Ihnen folgende verschieden Schriftarten in Kontolino! für Ihre Rechnungen zur Verfügung:
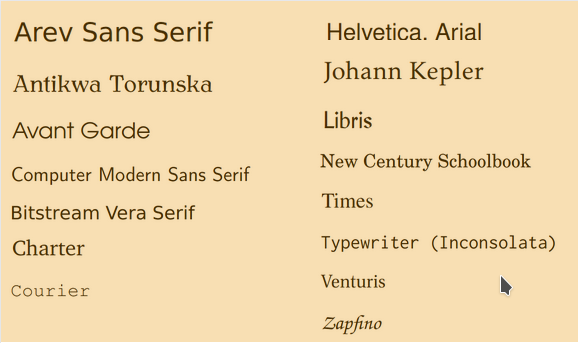
Kopf- und Fußzeilen
Nun folgt die Überschrift „Kopf- und Fußzeilen„: Diese Einstellungen sind dazu da, wenn Sie keinen eigenen pdf-Briefbogen verwenden wollen. Dann können Sie hier Texte für Ihren Briefkopf bzw. Ihre Brieffußzeile eingeben und abspeichern. Dazu gehen Sie einfach auf das Bleistiftsymbol, vergeben einen Namen und geben Sie den Text ein, der angezeigt werden soll.
Wenn Sie einen pdf-Briefbogen verwenden, lassen Sie diese Felder einfach leer.
Textbausteine
Danach können Sie „Textbausteine“ auswählen oder neue anlegen. Es stehen Ihnen insgesamt 6 Textbausteine zur Verfügung, die entweder leer gelassen oder mit einem individuellen Text belegt werden können:
- Betreffzeile. Kontolino! druckt die Rechnungsnummer bereits in die Geschäftszeile oberhalb des Textes, sodass es für eine Rechnung nicht unbedingt einen Betreff wie „Rechnung 20xx“ braucht. Sie können aber eine andere Betreffzeile einstellen, z.B. einen flotten Spruch wie „Sie haben sicher schon darauf gewartet: hier kommt unserer Rechnung“. Oder Sie drucken einfach ein langweiliges „Rechnung 20xx“.
- Anrede: Manch einer mag keine Anreden in Rechnungen, der nächste will hier einen frechen Spruch unterbringen und manche bleiben beim bewährten „Sehr geehrte Damen und Herren,“. Das können Sie für Ihre Zwecke ganz nach Geschmack einrichten und ggf. auch mal für eine einzelne Rechnung in ein vertrautes „Liebe Emma,“ ändern.
- Einleitung: Auch hier gilt, dass eine Rechnung eigentlich kein Geschnatter braucht, aber manch einer möchte doch vor den harten Fakten erst mal für einen Auftrag, das Vertrauen des Kunden oder eine einmalige Chance danken. Das wäre der Textbaustein, in dem Sie das tun können, bevor Kontolino! die langweilige Tabelle mit den Rechnungspositionen einfügt.
- Unter der Tabelle kommt stets der Text aus der Zahlungskondition. Dieser Text ist kein Textbaustein, sondern wird bei den Zahlungskonditionen hinterlegt.
- Wer jetzt, nachdem klar ist, was der Kunde schuldet und wann er es zu bezahlen hat, noch einen Absacker in der Rechnung unterbringen möchte, zum Beispiel: „Wir wünschen viel Freude mit Ihrem neuen Auto und sind stets für Sie da, wenn es Probleme gibt.“, der kann das im Fußtext festlegen.
- Schließlich gibt es eine Grußformel, die in langweilig meist „Mit freundlichen Grüßen“ lautet (übrigens laut Duden ohne Komma am Ende), aber vielleicht auch mal „Bis zu Ihrem nächsten Besuch“ heißen könnte.
- Und letztendlich gibt es die Signatur. Wir haben für Sie schon einen Textbaustein voreingestellt, der einfach Ihren Vor- und Nachnamen ins Dokument generiert. Aber vielleicht möchten Sie lieber „Ihr freundliches Werkstatt-Team aus Rechlinghausen“ da hin geschrieben haben…
Tabelle gestalten
Als letztes können Sie Ihre „Tabelle“ für die Darstellung Ihrer Rechnungspositionen gestalten. In Kontolino! stehen Ihnen von Haus aus 3 verschiedene Layouts zur Verfügung. Diese erkennen Sie an der eckigen Klammer und können von Ihnen durch Klick auf den Pfeil nach unten ausgewählt werden. Um zu sehen, wie die Tabelle aussieht, können Sie eine Vorschau mit Klick auf den unteren Button „Vorschau aktualisieren“ erstellen. Die Vorschau wird dann rechts angezeigt.
Wenn Sie weitere individuelle Einstellungen an der Tabelle vornehmen möchten (z. B. bestimmte Spalten wie Artikel-Nummer nicht anzeigen lassen), dann ist auch dies möglich. Wählen Sie entweder den Eintrag Kopie von:[Schlicht] aus und betätigen Sie den Bleistift. Oder aber Sie wählen das Layout aus, das am Besten zu Ihren Vorstellungen passt und legen Sie eine Kopie mit Hilfe des Kopiersymbols am Ende der Auswahl an. Es erscheint ein neuer Bildschirm. Wir stellen Ihnen die einzelnen Optionen von oben nach unten kurz vor:
- Andruck eines Randes um die gesamte Tabelle
- Andruck von einzelnen Spaltentrennlinien innerhalb der Tabelle
- Andruck von allen Zeilentrennlinien innerhalb der Tabelle
- Hinterlegung der einzelnen Zeilen in verschiedenen Graustreifen (Zebramuster). Mit dem Regler können Sie die Graustufen einstellen. Um so höher die Zahl, um so dunkler das hinterlegte grau in der Zeile.
- Weiter können Sie einen Text angeben, der dann angedruckt wird, wenn die Tabelle über eine Seite reicht. Hier bietet sich z. B. „Fortsetzung auf der nächsten Seite an“.
- Nehmen Sie Einstellungen an Ihrem Tabellenkopf vor (Ihren Tabellenüberschriften). Auch hier können Sie den Hintergrund grau hinterlegen, Trennlinien darunter einfügen oder den Text „Fett“ drucken lassen
- Das Gleiche wie beim Tabellenkopf können Sie nun für den Tabellenfuß festlegen
- Im Anschluss können Sie Ihre einzelnen Spalten formatieren: Mit dem Klick auf den Haken vor den einzelnen Spaltenpositionen können Sie definieren, ob die Spalte überhaupt angedruckt werden soll oder nicht. Soll die Position angedruckt werden, können Sie die Überschrift individuell benennen und die Ausrichtung des Textes bestimmen: links-, rechtsbündig oder zentriert. Achtung: bei der Auswahl „zentriert“ richtet sich die Tabellenbreite nach Platzbedarf des Spalteninhaltes. Möchten Sie, dass die Tabelle, die ganze Seite einnimmt, dann nutzen Sie den Blocksatz (letztes Symbol).
Nun haben Sie alle Grundlagen zur Erstellung einer Rechnung gelegt und können nun Ihre erste Rechnung schreiben.