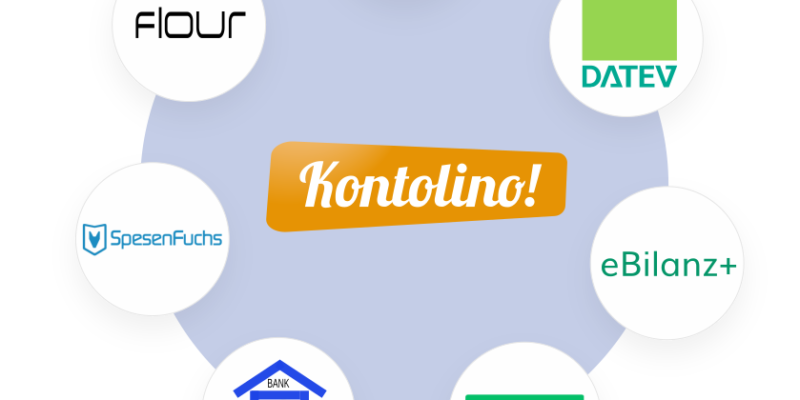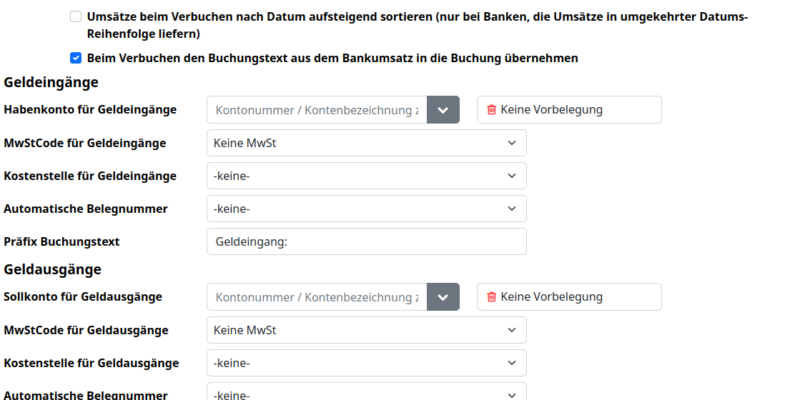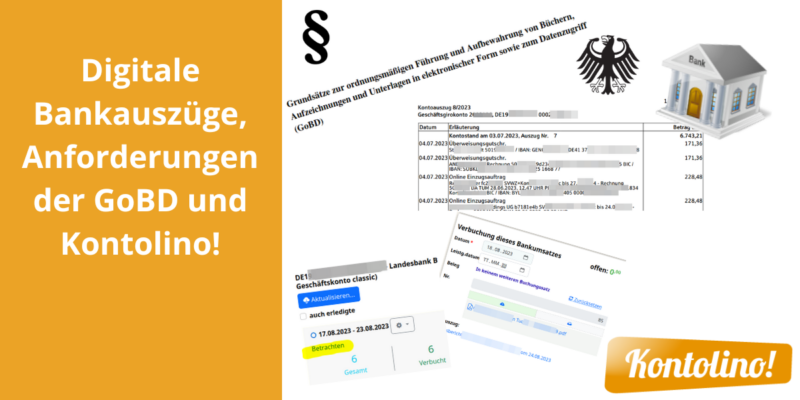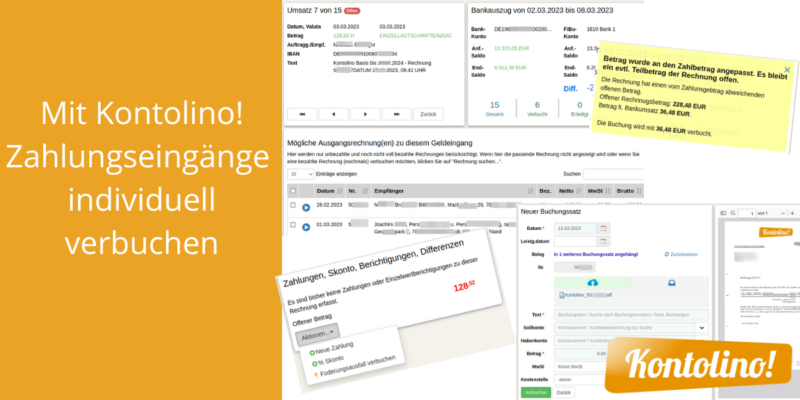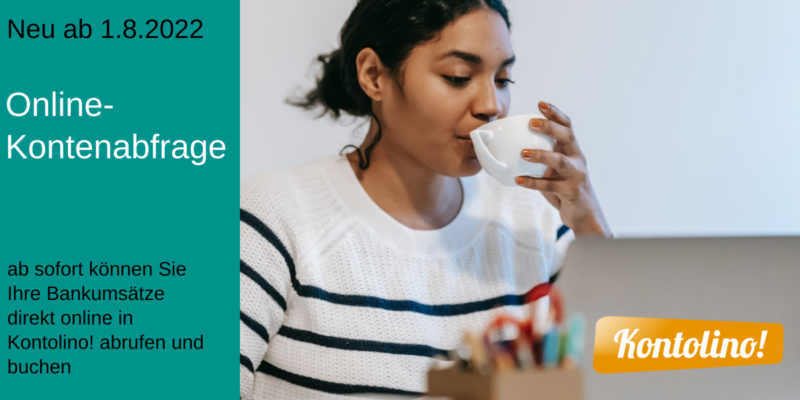Falls das Video nicht funktioniert können Sie es hier anschauen.
Sie können in Kontolino! Ihre Bankauszüge, die Sie im Online-Banking oder in Ihrer Banking Software exportiert haben, importieren und anschließend schnell und einfach verbuchen. Weiterhin können Sie auch Ihre Amazon-, Stripe-, Paypal-Auszüge in Kontolino! importieren und verbuchen Voraussetzung dafür ist, dass Sie Ihre Bankverbindungen einmalig in Kontolino! unter dem Menüpunkt „Verwalten“ – > “ Bankauszüge“ hinterlegt haben.
Um einen Importvorgang und das Verbuchen Ihrer Auszüge zu starten, klicken Sie im Menü im Abschnitt „Buchen“ auf den Menüpunkt „Bankauszüge“. Es werden Ihnen anschließend alle konfigurierten Bankverbindungen angezeigt.
Klicken Sie nun auf die Bankverbindung, zu der Sie neue Umsätze abrufen bzw. hochladen wollen. Wenn es Sich nun um eine Online-Bankverbindung handelt, sehen Sie einen Button „Aktualisieren„. Klicken Sie darauf und Sie können anschließend den Zeitraum, dessen Umsätze Import werden sollen auswählen. Nach ein paar Sekunden Wartezeit, sehen Sie wie viele Kontopositionen Sie hochgeladen haben und somit zur Verbuchung anstehen.
Haben Sie dagegen eine Offline-Bankverbindung angelegt, erscheint nach Klick auf die Bankverbindung ein „Wolke-Button„. Klicken Sie auf die Wolke oder ziehen Sie eine Datei von Ihrem lokalen Rechner auf die Wolke, um die Datei zu Kontolino! hoch zu laden und den Import der Umsätze zu starten. Danach sehen Sie auf einen Blick, wie viele Kontopositionen Sie hochgeladen haben.
Verbuchen der Umsätze
Sie können mit Hilfe des Bleistiftsymbols den Kontoauszug bearbeiten. Nach Klick auf das Symbol kommen Sie auf eine Übersichtsseite. Hier werden Ihnen standardmäßig alle Umsätze gelistet, die in dem importierten Bankauszug enthalten waren. Sie können aber oben links einstellen, welche Umsätze Sie alle sehen in dieser Übersicht sehen wollen:
- auch die bereits von Ihnen verbuchten Umsätze dieses Kontoauszuges oder
- auch die bereits von Ihnen als erledigt markierten Umsätze.
Weiter können Sie hier auch nach einem bestimmten Betrag, Namen etc. suchen.
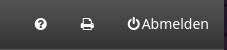
Direkt darunter können Sie einstellen, wie viele Einträge gelistet werden sollen. Unser Tipp: Wenn Sie Ihren Bankauszug ausdrucken möchten, dann stellen Sie „alle“ Einträge anzeigen ein. Diese Möglichkeit finden Sie direkt unter den oben zwei beschriebenen blau-umrandeten Einträgen. Danach können Sie oben im Menü auf der rechten Seite auf das Druckersymbol gehen. So können Sie jederzeit Ihre Bankauszüge bequem und einfach für Ihre Unterlagen ausdrucken.
Eine weitere Möglichkeit bestimmte Umsätze zu buchen bieten Ihnen die Pfeiltaste oberhalb der Tabelle. So können Sie zum Beispiel die Übersicht nach Datum sortieren, oder nach Beträgen.
Noch ein Tipp: Sie können bei der Bankverbindung selber einstellen, ob dieser z. B. nach Datum sortiert immer importiert werden soll. Lesen Sie auf unserer Seite „Standardeinstellungen zum Verbuchen festlegen“ nach, welche Möglichkeiten Ihnen dazu Kontolino! bietet.
Rechts oben sehen Sie Angaben zur Bank und Sie sehen – sofern Ihre Bank das im CSV aufführt – den Saldo des Bankkontos und Ihren Banksaldo in Kontolino! (hier FiBu-Saldo genannt). Somit sehen Sie blau immer die Differenz zwischen tatsächlichem Bank- und in Kontolino! verbuchten Banksaldo. Des Weiteren sehen Sie, wie viele Buchungssätze zur Bearbeitung anstehen, bereits verbucht wurden oder als erledigt markiert wurden und wie viele somit noch nicht bearbeitet wurden. Die Box rechts oben ist also quasi Ihre Schaltzentrale für den großen Überblick.
Sobald Sie auf das Bleistift-Symbol bei einem Auszug drücken, können Sie diesen Umsatz verbuchen. Diesen Vorgang beschreiben wir nun im Detail.
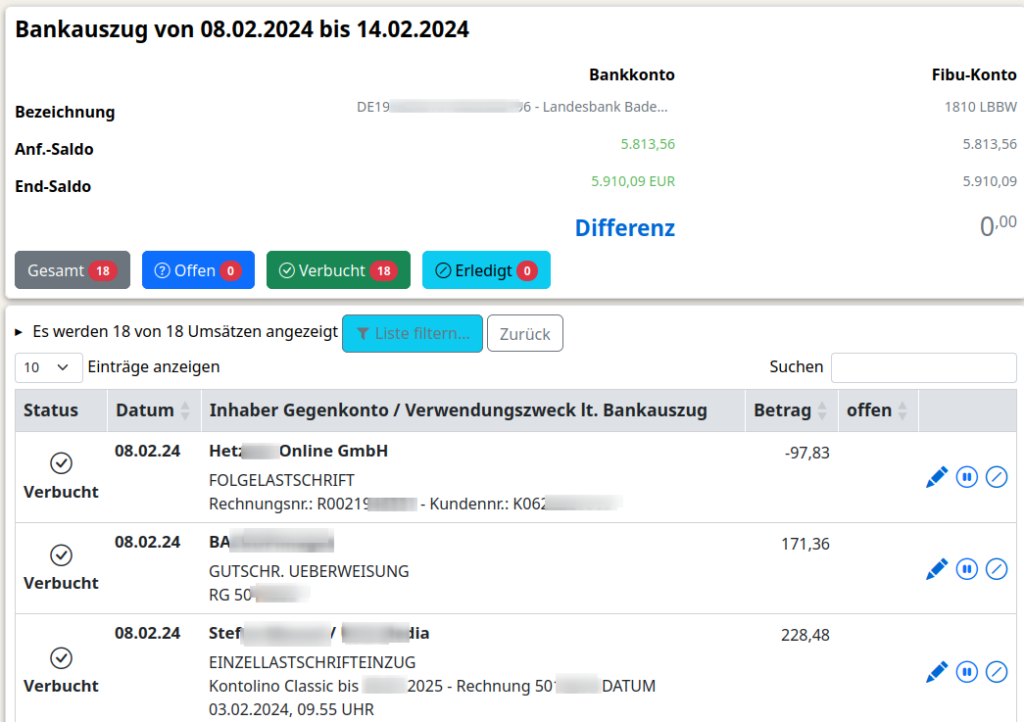
Sobald Sie einen Doppelklick in einen Eintrag machen, sehen Sie links oben sehen Sie die importierten Angaben zu Ihrem einzelnen Umsatz: z. B. Datum, Text, Betrag. Weiter haben Sie hier Navigationsmöglichkeiten durch die Pfeile:
- Blättern zum allerersten Umsatz
- Blättern zum vorherigen Umsatz
- Blättern zum nächsten Umsatz
- Blättern zum letzten Umsatz und mit
- „Zurück“ können Sie in die Übersichtseite mit allen Umsätzen zurückgelangen.
Links unten sehen Sie nun den gewohnten Buchungsdialog: Er wurde schon mit den Bankinformationen vorausgefüllt: So sehen Sie das Datum, den Text, das Habenkonto und den Betrag schon vorbelegt.
Sie können diese Angaben noch verändern, wenn Sie möchten. In der Regel aber müssen Sie nur die noch offenen Restangaben ergänzen und den Buchungssatz dann „Verbuchen“.
Wie im normalen Buchungsdialog gewohnt, können Sie hier auch Belegdateien an den Buchungssatz anhängen, Mehrwertsteuer festlegen und bei innergemeinschaftlichen Erwerben die UST-ID Ihres Kunden eintragen. Alles ganz normal, nur eben schon zur Hälfte vorausgefüllt. Näheres zum Verbuchen können Sie auf unserer Seite „Erfassen eines Buchungssatzes“ nachlesen.
Um die Buchungen noch weiter zu beschleunigen, können Sie für Ausgangs- bzw. Eingangsrechnungen Standardinformationen ausfüllen. Z. B. zur Verwendung eines Belegnummernautomaten, eines Mehrwertsteuercodes, eines Gegenkontos. Wie das geht können Sie auf unserer Seite „Standardeinstellungen zum Verbuchen festlegen“ nachlesen.